Dilluns 15 i Dimecres 17 març 2021
3r Trimestre
Comencem la competència 7:
C7-Tractament de les dades: opcions de programari
Nosaltres treballarem amb Libre Office, però en aquest enllaç trobareu totes les opcions de programari.
Veureu que se us instal·len tots els programes del LibreOffice. Al curs només usarem el LibreOffice Base per treballar les bases de dades, que té aquesta icona:
Com descarregar-nos el Libre Office Base?
Abans de descarregar-vos els dos fitxers que us diuen, assegureu-vos que us descarregueu la versió recomanada (6.3.5) ja que és més estable i que correspon al vostre Sistema Operatiu.
- Si teniu Windows, heu d'escollir entre 32-bit o 64-bit segons el vostre ordinador. Com sé quina versió escollir? Si no ho sabeu, mireu el tutorial aquí enllaçat.
- Si teniu un ordinador Apple, també heu d'escollir segons la vostra versió de MAC OS X sigui més nova o igual a la 10.8. Si no sabeu com fer-ho, mireu aquest senzill tutorial.
Un cop tingueu la versió triada havent clicat a les opcions de sistema operatiu, ja podeu descarregar i executar els dos arxius d'Instal·lador principal i d'ajuda incorporada. Recordeu que us apareixeran normalment a la carpeta de Baixades o Descargas del vostre PC.
També és important que descarregueu aquest arxiu: Arxiu per descarregar
Veureu que se us instal·len tots els programes del LibreOffice. Al curs només usarem el LibreOffice Base per treballar les bases de dades, que té aquesta icona:
- Mòdul 1: Conceptes generals de Base de dades
- Mòdul 2: Primers passos: Les taules
- Mòdul 3: Creació d'estructura: les relacions
- Mòdul 4: Les consultes bàsiques
- Mòdul 5: Les consultes avançades
- Mòdul 6: Els formularis
- Mòdul 7: Els informes
- Mòdul 8: Aspectes avançats
"Libre Office Base" és un programa del tipus de Base de Dades Relacional (com l'Access, el DBase, etc) que té per funció principal expressar grans quantitats de dades, llistats d'informació estructurada en forma de taules, amb files (registres) i columnes (camps). Com a exemples d'ús d'aquest programa podríem posar: llistats d'alumnes, una agenda telefònica amb dades d'alumnes, un llistat de llibres o de CDs, etc.
PROVA-HO: Explorem el Libre Office Base
Segueix els passos següents i crea una base de dades d'exemple buida en la que hi vagis explorant els diferents menús del programa.
2. Com es crea una base de dades?
Segueix els passos següents i crea una base de dades d'exemple buida en la que hi vagis explorant els diferents menús del programa.
2. Com es crea una base de dades?
El programa Libre Office Base permet crear un fitxer d'extensió .ODB, que seria l'equivalent al MDB del programa Microsoft Access.
Per obrir el programa cal fer doble clic a la icona d'aquest si és a l'escriptori o buscar-la al menú de windows:
Acte seguit ens trobarem amb aquesta finestra: Podrem optar per dues opcions: Crear una base de dades nova o obrir-ne una desada prèviament.
Si volem seguir el camí de crear-ne una de nova, el botó "Següent" ens portarà a aquesta altra finestra:
Se´ns demanarà la ubicació i el nom de la nova base de dades.
Ens apareixerà aquesta altra finestra:
Per tant, dins de la carpeta "Els meus documents", acabo de crear una base de dades nova que es diu exemple_inicial.odb, i que està buida, sense cap element inclòs, tal com mostra aquesta imatge:
Què hi veiem?. La pantalla principal del programa Libre Office Base, i si hi naveguem, podrem observar que hi ha quatre grups d'objectes:
Aquests són els objectes principals per treballar amb el programa Libre Office Base.
Si tenim una base de dades creada prèviament, la podrem obrir.
Es tant senzill com fer doble clic a la icona del document allà on el tenim desat.
Aquesta imatge mostra la icona d'una base de dades anomenada biblioteca.odb
Si hi fem doble clic,
Aquesta segona imatge mostra la finestra principal de la base de dades biblioteca.odb ja oberta:
3. Com es tanca una base de dades?

4. Com és la pantalla principal del programa?
Per anar-se familiaritzant amb l'aspecte de la pantalla principal del programa convé examinar les diferents parts de la finestra del programa detallades en la següent imatge.
Per als que no hagin treballat mai amb aquest tipus de programa, cal dir que aquesta pantalla és molt semblant a la d'altres programes gestors de base de dades com és l'Access de Microsoft.
Podem observar a la part superior que hi ha una barra de títol, de menús i d'eines que són molt semblants a les altres aplicacions del mateix paquet ofimàtic.
Més avall la cosa canvia. La pantalla es parteix a esquerra i dreta amb una línia vertical que separa els tipus d'objectes (Taules, Consultes, Formularis i Informes), del que hi ha a la dreta. La part de la dreta variarà en funció del que hi hagi seleccionat a l'esquerra en cada moment.
Si hi ha algun dels elements abans esmentats, per poder-los visualitzar caldrà fer clic en el seu nom i així podrem veure els que hi hagi definits. En el nostre exemple (de moment ho tenim tot buit) només hi ha una taula.
5. Els menús del LibreOffice Base:
Com en el cas de les altres eines del mateix paquet ofimàtic, Libre Base té uns menús desplegables als quals també s'hi pot accedir mitjançant la tecla Alt seguida d'una lletra (les que té cadascuna de les opcions subratllades). Així, per exemple, per accedir al menú Fitxer, ens serviria Alt + F, i si després polsem sobre la O, aniríem a l'opció Fitxer | Obre directament.
També podem apreciar l'existència de les anomenades dreceres, que en el cas del menú Edita són aquestes:
Pels altres menús també trobem altres de dreceres, la majoria són les mateixes que tenen els altres programes del mateix paquet ofimàtic.
Podem personalitzar l'aspecte de tot el programa (tant les barres d'eines, com els menús, combinacions de teclat, etc.) amb l'opció Eines | Personalitza:
En les fitxes següents presentem alguns detalls dels menus desplegables de la vista principal del Libre Base, en els quals podem apreciar opcions disponibles per al treball amb la base de dades.
En el menú Visualitza tenim opcions per a veure Barres d'eines dels diferents objectes de la base de dades.
Des del menú Insereix, es poden afegir qualsevol element de la base de dades i triar el mode de treball amb el mateix:
El menú Eines, presenta entre altres accions, Opcions, que en clicar a sobre obre la fitxa que tenim tot seguit i en la qual es poden assenyalar els detalls propis de la base de dades de treball.
Per finalitzar el recorregut pels menús podem anar a Finestra on trobem un opció per tancar la finestra, bé pel menú o amb la combinació de tecles Ctrl + W
El darrer menú, Ajuda ens obre una finestra amb els temes d'ajuda del Libre Office.
6. Les barres d'eines del LibreOffice Base
Són un grup de botons o icones que es troben a la part superior de la pantalla, generalment, però que es poden canviar de lloc simplement arrossegant-les des de la part esquerra.
Les barres d'eines són una eina que dóna molta versatilitat i facilitat d'accés a les funcions principals del programa.
Cal dir també que les barres poden variar segons el lloc concret del programa on ens trobem en cada moment, apareixent de forma automàtica les barres adequades per a aquest lloc.
Una barra d'eines pot estar incrustada en un extrem del programa o flotant, enmig de la pantalla de treball. L'aspecte d'una barra d'una forma i de l'altra és aquest:
Les barres d'eines les podem modificar anant al botó de més a la dreta de les mateixes. Si hi fem clic es desplega un menú que ens permet modificar-ne els botons que hi ha inclosos i altres accions, tal com es pot observar a la següent imatge:
Si volem fer més modificacions a les barres d'eines, ho podem fer des de la segona opció del desplegable anterior. Si activem l´opció de "Personalitzar la barra d'eines", obtenim aquesta finestra, des de la qual es poden retocar molt més en profunditat aquestes barres d'eines:
Com es pot observar, des d'aquesta finestra també es poden modificar altres opcions del programa com els menús, el teclat, etc., a part de les barres d'eines.
Mòdul 2: Primers passos: Les taules
1. Què són les taules de dades?
Les taules són l'element principal del programa Libre Office Base. Aquest apartat tracta de la forma com es fa per crear-les.
La funció principal de les taules és la d'emmagatzemar la informació. A partir d'aquí es faran els altres objectes de la base de dades.
En el nostre exemple, per tractar la informació d'una biblioteca de centre, es mostren les taules següents:
Aquesta imatge representa un exemple d'un llistat de taules apropiades per fer una base de dades d'una biblioteca escolar.
Si les obrim amb un doble clic, veurem un contingut semblant a:
En aquest cas es pot apreciar el contingut de la taula "Llibres" del nostre exemple.
2. Com creem una taula de dades amb l'assistent?
Per crear taules es pot fer de diferents formes, essent-ne un, el mètode de l'assistent de taules. Per fer-ho, cal activar l'opció esmentada en el mòdul anterior i que aquí es representa en aquesta imatge:
La seqüència de l'assistent comença a partir d'aquí i ens anirà guiant en tot el procés. La primera pantalla ens permetrà decidir quins camps volem incloure en la nova taula:
Un cop triats els camps que volem posar-hi, passarem a la pantalla següent mitjançant el botó Següent, i ens apareixerà aquesta altra:
Un cop triem el tipus de camp podrem passar endavant. Apareix una altra finestra que és aquesta:
Aquesta finestra ens permet definir un dels camps com a clau, això vol dir que és un camp irrepetible, com un NIF en un llistat de persones, o una matrícula en un llistat de cotxes.
Ja només ens queda posar nom a la taula nova que estem creant i ja estarà el procés acabat:
La taula queda oberta i es troba llesta per introduir-hi informació nova, tal com mostra la imatge:
3. Com creem taules de dades inserint les dades?
Per crear les taules de dades es pot utilitzar dos sistemes diferents:
Tots dos sistemes són vàlids, però aquest segon mètode és més ràpid, i ens permet fer-ne una definició més lliure i a mida.
Un cop creada la taula s'hi poden inserir dades, tal com es veurà de forma detallada en el capítol 8 d'aquest mòdul.
Treball amb la informació de les taules
Les taules contenen informació. Ara acabem d'estudiar com es fa per incorporar aquestes dades dins d'una taula.
Aquí convé, en primer lloc, explicar el concepte de camp i registre dins d'una taula.
Aquesta informació continguda dins de la taula es divideix en files i columnes. Cada fila correspon a un registre, en el cas de la Biblioteca i de la Taula Llibres. Cada registre ens dóna informació sobre un Llibre. Cada Columna correspon a un Camp. Cadascun dels quals ens dóna informació sobre un atribut dels diferents registres. En el cas de la taula Llibres, tenim els camps Títol, Editorial…
Així, visualment, camp i registre són això:
4. Com creem les taules des de la vista de disseny?
Fins ara hem vist com són les taules ja creades. Ara es tracta d'afegir-ne alguna de nova per practicar.
Per crear una nova taula, tenim diferents opcions, com podem veure en aquesta imatge.
Per treballar aquests aspectes, afegirem una taula anomenada "Alumnes" a la nostra base de dades de la biblioteca.
Per començar activem l'opció de la pantalla anterior, que ens portarà a una finestra del disseny de les taules buit el qual caldrà anar omplint com s'indica en les dues imatges següents:
El disseny buit semblant a aquest, caldrà convertir-lo en una taula com aquesta altra:
Un cop acabem, desem la taula amb el nom d'"Alumnes". Si l'obrim amb un doble clic, veurem com queda llesta per introduir-hi informació:
5. Com definim els tipus de dades?
Segons la informació que necessitem posar en un camp, li hem de donar un format o altre, és a dir, hem de triar un tipus o altre: numèric, text, lògic, etc.
En aquesta imatge es poden apreciar les diferents modalitats de camp que podem triar:
En resum, hi ha molts tipus de camps, amb moltes subvarietats.
Els principals són: Codi, Alfanumèrics, Numèrics, Comentari o Memo, Lògics Sí/No, Imatge, Data, Hora, etc.
Cal mirar d'utilitzar els més adequats per a cada cas, així els numèrics cal emprar-los només per a camps que siguin susceptibles de fer-hi càlculs (no són vàlids els telèfons, faxos, NIF, Codis Postals, etc.).
En l'exemple de la següent imatge es pot veure una distribució dels diferents tipus de camp de la taula Llibres:
6. Com definim les propietats generals dels tipus de dades?
Un cop triat un tipus de dades per posar en un camp qualsevol, el podem, encara, acabar de detallar mitjançant les propietats del camp. Es troben a la part inferior de la pantalla del disseny d'una taula, tal com mostra la següent imatge:
Les propietats poden variar en funció del tipus de camp que es seleccioni, però, en general, i tal com es pot observar en aquesta imatge:
7. Com definim els valors per defecte per cada camp?
Per definir valors predeterminats en els camps, es pot fer mitjançant l'ús de les propietats dels camps, tal com s'ha esmentat en el capítol anterior.
En l'exemple de la imatge següent és pot apreciar que la ciutat per defecte és "Barcelona":
Així quan estem a la taula entrant noves dades, a la darrera fila que representa el registre nou, es pot apreciar que el contingut d'aquest camp ja està introduït:
Tot i que el predeterminat és aquest, sempre podem, per teclat, canviar-ne el contingut manualment.
8. Introduir dades a les taules:
Un cop hem acabat de fer el disseny de la taula, des de la finestra principal del programa, la obrim amb doble clic i ja ens podem posar a escriure-hi dades.
Hem d'observar que mentre estem escrivint un registre ens apareix a la part esquerra un llapis de color verd, que fins que no acabem d'incorporar la informació no desapareix.
També cal dir que les dades es van desant a mesura que es van introduint. Quan fem el disseny de la taula, en el moment de sortir-ne, ens demana si volem desar la informació sobre els canvis fets en l'estructura, però quan treballem amb les dades, no ens demana desar perquè ja es va desant sobre la marxa.
9. Moure'ns per la taula de dades:
Per bellugar-se per dins d'una taula hi ha diferents mètodes.
Les tecles d'AvPag i la de RePag funcionen dins d'una taula com a qualsevol altre programa ofimàtic.
Els botonets de la part inferior de la visió de la taula tenen aquestes funcions:
- Com que encara no en sabem gaire, crearem una taula mitjançant l'assistent, tal i com s'explica a la teoria. Crea una primera taula que s'anomeni Tasques, i introdueix-hi cinc registres corresponents a les cinc tasques que tinguis pendent fer durant aquest mes que ve. Les tasques han de tenir com a mínim 4 camps: data d'inici, data de finalització, nom de tasca i identificador de tasca.
- Utilitza com a clau primària l'identificador de tasca, que serà en format de número enter i permet que prengui valors automàtics.
- Els dos camps de dates hauran de tenir el format també de dates.
- El de nom de la tasca haurà de tenir format de text.
- Un cop l'acabis, guarda la base de dades a la T/CURS1920/3R TRIMESTRE/COMPETÈNCIA7 amb el nom de Pràctica 1 i aquesta primera taula.
- Ara seguim creant una altra taula dins la mateixa base de dades que es dirà CURSOS amb les següents característiques (preferiblement utilizant la vista de disseny, és a dir que entrarem els camps manualment):
- 6 camps: Nom curs, Nivell curs, dates avaluacions finals, Horaris, professor, IDCurs.
- IDCurs serà la clau primària ja que serà el nombre enter que identifiqui cada curs impartit
- Has de definir els tipus de dades per cada camp:
- Nom curs: text
- Nivell curs: enter (integer)
- Avaluacions final: data
- Horaris: text
- Professor: text
- IDCurs: enter (integer)
- Has de donar valors per defecte en aquests tres camps:
- Nom curs: COMPETIC.
- Nivell curs: 2.
- Horaris: Matí.
- Has d'introduir 6 registres (com a mínim): Anglès 1, 2, i 3 i Competic 1, 2 i 3.
- Has d'introduir les dades corresponents a aquests 6 registres, pots inventar-te-les.
- Guarda la base de dades amb el nom Pràctica 1 a la T/CURS1920/3R TRIMESTRE/COMPETÈNCIA7 amb les dues taules configurades i omplertes amb els registres adients.
____________________________________________________________
Dilluns 22 i Dimecres 24 de març 2021
Mòdul 3: Creació d'estructura: Les relacions
Encara que el mòdul s'anomena "Les relacions" també tractarem els conceptes d'ordenació, cerca i filtratge que ja vam veure a la C6 pels fulls de càlcul però ara aplicats a bases de dades.
1. Com ordenar una taula segons varis criteris?
2. Com buscar dades de forma específica?
3. Filtratge de dades
4. Amagar columnes
5. Definir relacions entre taules
Repetim el procediment amb les taules Llibres i Lloc d'edició, prenent els camps Lloc d'edició de la taules Llibres i Codi de la taula Lloc d'edició.
6. Modificar relacions entre taules
PROVA-HO! ( filtres i relacions ):1. Com ordenar una taula segons varis criteris?
En cas que vulguem fer una ordenació més complexa i que afecti a diversos camps alhora, cal fer-ho amb el botó .
Si fem clic en la icona , se´ns mostrarà una pantalla on podrem manar al programa una ordenació més complexa que la mera ascendent o descendent per un sol camp i ascendent i descendent per un segon camp.
Això vol dir que, en primer lloc, tindrà en compte les dades del primer i, només si aquestes es repeteixen, tindrà en compte el valor del segon camp.
Aquest tipus d'ordenació va molt bé per a dades de persones, en primer lloc pel primer cognom i en segon lloc pel segon cognom…
Amb aquesta opció podrem ordenar, per exemple, en primer lloc per Autor, i en segon (actuarà només en cas de repetir-se el concepte Autor) pel camp Títol i en tercer per Editorial… Així podrem fer ordenacions més complexes de totes les dades de la taula, i el resultat, en aquest cas, concret queda així:
2. Com buscar dades de forma específica?
Podem fer recerques de dades a les taules mitjançant l'ús de la icona que ens portarà en pantalla aquesta finestra quan hi fem clic:
Quan fem clic al botó Cerca de la finestra esmentada, el cursor ens indica, de color vermell, el registre que compleixi el criteri de recerca.
Com es pot veure a la finestra de cerca, li podem ordenar-li que sigui una cerca de la paraula completa o només d´una part, en aquest camp o en més, etc.
Sobre la pantalla de cerca es pot diferenciar una sèrie d'accions interessants que s'agrupen en tres apartats:Totes aquestes opcions, les podem veure a la següent imatge:
3. Filtratge de dades
Per usar un o més filtres alhora, hi ha el botó que activarà una finestra que ens permetrà definir diferents opcions.
Aquesta pantalla permet elaborar uns filtrats d'informació més complexos. Així podem fer un filtrat que ens mostri les dades de tots els llibres de la novelista Agatha Christie i al mateix temps els de l'autor E. Mendoza ( aquest és el criteri O lògic):
El resultat d'executar el filtrat serà aquest:
També podem presentar un criteri múltiple, però aquesta vegada utilitzarem el criteri I lògic, segons aquest exemple:
Demanem que el camp Comentari sigui igual a Lectura Batx i que alhora, de forma simultània, el camp Editorial sigui igual a Alfaguara tal com mostra la imatge:
El resultat obtingut del filtrat és aquest:
D´acord amb tot això, es poden fer múltiples combinacions.
Cal recordar que per tornar a mostrar totes les dades de nou, cal polsar el botó i les dades es tornaran a mostrar totes en la seva integritat:
4. Amagar columnes
Hi haurà vegades que ens interessarà que no es mostrin en pantalla algunes de les columnes amb dades o camps.
Per aconseguir-ho només cal que seleccionem la columna que volem ocultar i amb el botó secundari del ratolí escollir l'opció Amaga la columna, tal com es pot veure a la imatge següent:
Si volem tornar a mostrar les columnes ocultades prèviament, repetim l'acció i veurem el nom del camp que està ocult, que en aquest exemple és Data entrada:
5. Definir relacions entre taules
Un cop s'han creat les taules, s'han introduït registres, hem realitzat algunes accions amb aquests registres (ordenar, suprimir, filtrar, …), s'han d'establir relacions entre taules.
Aquelles preguntes que es planteja qui crea una base de dades, en funció de les respostes que cerca amb els seus elements han de servir per establir les relacions entre taules.
Tipus de relacions
Les relacions poden ser dels tres tipus següents:
Relació 1 a 1
Cada registre de la Taula 1 només pot tenir un registre coincident a la Taula 2. Aquesta relació només es fa puntualment, i pot permetre unir les dues taules en una si ens convé.
Relació 1 a n
És la relació més comuna. Un registre de la Taula 1 pot tenir molts registres coincidents a la Taula 2, però un de la Taula 2 només pot tenir un registre coincident a la Taula 1.
Relació n a n
Un registre de la Taula 1 pot tenir molts registres coincidents a la Taula 2 i viceversa. Seria una modalitat de relació no consistent, i l'hem d'evitar per treballar amb bases de dades en el nostre nivell.
Definint relacions:
Començarem a definir relacions seleccionant Eines > Relacions:
S'obre la finestra de diàleg que ens permet afegir taules i un cop les tenim en l'espai de treball es poden establir relacions:
Clicant sobre la icona de Relació nova, obtenim el quadre següent, en el qual seleccionem taules a relacionar i els camps a connectar amb la nova relació: ( en l'exemple hem triat les taules Llengua i Llibres i hem relacionat el camp Codi de la primera amb el camp Llengua de la segona)
Repetim el procediment amb les taules Llibres i Lloc d'edició, prenent els camps Lloc d'edició de la taules Llibres i Codi de la taula Lloc d'edició.
L'aspecte de l'espai de treball un cop acceptada la configuració de la nova relació és el que apareix en el quadre següent:
Hem definit unes relacions 1 a n entre les taules Libres i Llengua, en primer lloc i entre Llibres i Lloc d'edició per l'altra.
Aquestes relacions ens permeten establir el vincle entre les dades de la taula Llibres amb la resta de taules. En la taula Llibres, tenim alguns camps codificats (això ens permet reduir la mida de la taula, que conté moltes dades) i en el moment d'extreure dades de la base, per fer consultes o informes a partir d'aquestes, obtenir resultats amb text complet i editable de manera comprensible i de millor presentació.
6. Modificar relacions entre taules
A partir d'una relació definida com hem vist en la pràctica anterior es poden realitzar canvis amb les eines d'Opcions d'actualització i Opcions d'eliminació que es troben en el quadre de diàleg Relacions.
Clicant amb el botó secundari del ratolí sobre la línia que connecta els camps relacionats de dues taules,s'obre el menu contextual amb dues opcions Suprimeix i Edita :
Seleccionem Edita i s'obre el quadre de diàleg següent:
En aquest cas seleccionem la modificació Actualitzar en cascada i Suprimir en cascada, opcions que ens permeten actualitzar una taula que tingui establerta una relació amb una altra taula, o per contra, treure camps d'una taula relacionada amb una altra.
Les relacions podem també Suprimir-se, si interessa deixar d'utilitzar-les. Se selecciona l'opció Suprimeix del menú contextual que havíem vist anteriorment:
Aleshores la relació seleccionada desapareix de l'espai de treball i ens queda com s'aprecia tot seguit:
- Amb aquesta base de dades de la biblioteca , prova a fer els exercicis següents:
- Ordena els registres de la taula de llibres pels següents criteris:
- Títol: ascendent
- Llengua: descendent
- Any edició: descendent
- Amb la mateixa base de dades, ara utilitzant els filtres sobre la mateixa taula de Llibres (assegura't primer que no tens cap filtre anterior activat):
- 1. Títol de l'únic llibre en anglès per batxillerat
- 2. Quantes enciclopèdies menors a 200 pàgines hi ha.
EX: FILTRE 2
2. Diferència entre consulta, filtre i recerca
3. Creació de consultes amb un o més d'un criteri
4. Ordenar dades d'una consulta
2. Consultes amb camps calculats:
4. Modificar el format del camp d'una consulta.
TUTORIAL BBDD ( veurem la creació de consultes , a partir de 39'39'' fins 1h12' )
S'obre el primer quadre de diàleg, en el qual hem de seleccionar la taula o consulta de la qual es volen extreure els camps que han d'aparèixer en l'informe, i s'han de triar en la llista de la dreta del quadre:
En el pas següent s'estableixen la resta de criteris d'ordenació, per un mateix autor, ho farem per número de registre i títol, en l'exemple:
Ara es seleccionen les opcions de format de l'informe, columnes, orientació, i es poden definir capçaleres i peus de pàgina, en aquells espais que havíem vist en l'esquema de l'informe. Si no ho fem en aquest moment es podrà modificar més tard amb Edita.
Ens resta sols anomenar l'informe i desar-lo. En aquest quadre de diàleg podem optar per la creació d'un informe estàtic o per un informe dinàmic, com hem explicat en el capítol anterior.
3. Creant l'informe amb la vista de disseny dels informes:
Apareix una nova finestra amb una barra en el lateral dret Propietats en la qual tenim l'origen de les dades (Taules o Consultes) des de les quals podem extreure dades a incloure en l'informe.
Fent alguns canvis en l'encapçalament (l'hem anomentat ""Libres Actuals" i hem canviat el color de fons), en la disposició dels camps en l'informe i en el peu de pàgina, amb els canvis vistos en el quadre de diàleg anterior, tenim un disseny de l'informe semblant a aquest :
4. Personalitzar l'informe creat:
7. Modificar el disseny dels informes:
A partir de l'informe que tenim creat en el capítol anterior farem les modificacions que convenen per donar-hi format oficial d'un document de treball d'un centre educatiu.
Hem afegit un camp d'etiqueta (Data), davant del camp de Data que ja teníem en l'informe per donar un format més seriòs.
- Llegeix i fes els punts de teoria relatius a la creació de relacions entre taules amb la mateixa base de dades de biblioteca:
- Acaba de fer totes les altres relacions existents entre els codis que hi ha a la taula principal de Llibres i els codis que fan de clau primària a la resta de taules.
- Per últim, edita totes les relacions entre taules per tal que s'actualitzin en cascada o bé es suprimeixi en cascada la informació.
Mòdul 4: Les consultes bàsiques
1. Què és una consulta de dades?
Les consultes són unes preguntes que fem a la base de dades i que es desen per utilitzar-les més endavant. La resposta ara pot ser una i, més endavant, una altra, depenent de les variacions que vagin tenint les dades: es tracta d'un informe dinàmic que s'actualitza. Serien l'equivalent a les taules dinàmiques dels fulls de càlcul.
Per tant, l'espai que ocupen no és molt, comparat amb les taules que són les que realment contenen la informació.
Per fer les consultes, cal fer-ho des de la finestra:
Aquí es mostren algunes de les consultes que es podrien fer a la base de dades.
El primer exemple de pregunta és aquest que segueix:
Quins són els llibres editats a l’Argentina, “arg”?
I la resposta seria la que representa aquesta imatge:
Una altra pregunta o consulta que podem fer a la base de dades podria ser:
Quants llibres hi ha editats a Barcelona l'any 2002 ?.
La seva resposta la tenim aquí:
2. Diferència entre consulta, filtre i recerca
Es tracta de conceptes diferents que s'utilitzen en diferents llocs del programa i tenen diferents funcions:
Per tant, cada un d'aquests conceptes és una acció que té una finalitat diferent.
Aquesta imatge representa els botons que permeten treballar amb els filtres i l'ordenació de les dades d'una taula:
Són conceptes diferents i, com a tals, cal estudiar-los.
Els filtres i la recerca d'informació són opcions que es fan directament sobre les taules i permeten treballar sobre les dades d'una sola taula de forma unitària, mentre que les consultes tenen el seu apartat propi dins del programa "LibreOffice Base" diferent de les taules, el qual permet treballar amb les dades provinents de vàries taules simultàniament.
Per tant, les consultes són molt més potents que les taules.
Això dóna una versatilitat molt més gran a la consulta i tractament de la informació, permetent treballar amb diverses taules o consultes a la vegada.
3. Creació de consultes amb un o més d'un criteri
Les consultes es poden crear amb un sol o amb més criteris, és a dir, una consulta pot respondre a una pregunta única o a una suma de consultes. Començant pel més senzill, les consultes amb un sol criteri es fan de la forma que s'explica a continuació.
Per crear una consulta ho podem fer mitjançant les opcions de la part superior d'aquesta finestra. S'aconsella fer-ho amb , per assegurar-nos d'una millor execució.
Amb aquesta acció s'activa la finestra següent:
Es trien les finestres que volem que surtin a la consulta mitjançant el botó "Afegeix", i un cop fet això, apareixeran a la finestra del disseny de la consulta, tal com es mostra en la pantalla següent:
Si volem incorporar-ne més d'una, també podem fer-ho polsant el botó . Podrem afegir més taules.
Per solucionar la pregunta: Quins són els llibres editats a Argentina?, i si volem que ens mostri les dades del Títol del llibre, l'autor i el país d'edició, cal fer això:
Pantalla de Disseny de la consulta:
Pantalla de l'execució de la consulta o resposta:
Per obtenir la resposta completa cal tancar la consulta en mode disseny i obrir-la des de la finestra principal amb un doble clic, i amb els criteris esmentats, la resposta serà així:
4. Ordenar dades d'una consulta
A la part inferior de la finestra del disseny de les consultes, hi ha una opció que té per nom Ordenació que permet ordenar de forma ascendent o descendent els resultats de la consulta a partir d'aquell camp concret.
En el cas de posar més d'una ordenació, cal tenir en compte que funciona, en primer lloc, el camp ordenat situat més a l'esquerra i, en cas que hi hagi repetició de dades, entra en joc una segona ordenació situada més a la dreta del disseny de la consulta.
En l'exemple de la consulta dels llibres editats a l'Argentina, quan s'aplica l'ordenació per Registre amb sentit descendent, s'obté aquest resultat:
Mòdul 5: Les consultes avançades
1. Consultes amb criteris AND i OR
Quan parlem del "I" lògic vol dir que hi ha dos criteris (o més), els quals s'han de complir per tal que la resposta sigui positiva. Així, per exemple, un criteri amb una "I" podria ser: Llibres d'ESO i que siguin en anglès.
Això vol dir que s'han de complir les dues condicions perquè sigui mostrat el registre, és a dir, que alhora siguin del Batxillerat (Camp Nivell) i que estiguin escrits en anglès (camp Llengua).
La consulta tindria aquest disseny:
El resultat de la consulta un cop s'executa serà el que es presenta a continuació:
El cas de la consulta múltiple amb criteri "O" lògic seria que, amb una de les dues condicions que s'acomplís, ja n´hi hauria prou.
Posem un exemple. Vull veure els llibres editats a Barcelona i a Madrid (tots els editats tant a una com a l'altra ciutat).
A efectes del programa Libre Office Base (i també en la majoria dels programes) això ho diríem mitjançant l'ús de l'expressió: Barcelona O Madrid.
És a dir, només que es compleixi una de les dues condicions ja ens mostra el resultat.
Aquí es mostra una imatge del disseny d'aquesta consulta:
Com es pot comprovar el tema és força semblant al que s'ha explicat per als filtrats d'informació, els conceptes dels I i dels O Lògics és el mateix.
Els programes de bases de dades tipus Microsoft Access, i d'altres, permeten establir càlculs en els informes i formularis i, també, en les consultes.
En el cas del programa Libre Office Base, concretament en el disseny d'una consulta hi ha un desplegable que té per nom Funció, el qual permet fer una sèrie d'operacions com: mitjana, recompte, suma, el valor màxim, el mínim, etc.
Es tracta d'una possibilitat de fer càlculs amb els camps de tipus numèric que té el programa. Aquestes imatges mostren, la consulta1 (llibres editats a l'Argentina) amb diverses funcions aplicades a camps de la mateixa, amb el seu disseny i els resultats que s'obtenen.
En primer lloc amb la funció Mínim aplicada al camp Any d'edició, podem saber de quin és el llibre més antic d'aquesta selecció:
Aplicant la funció Recompte, ens dóna el total de llibres amb la condició demanada:
I si executem la funció Mitjana, sobre el camp Any d'edició, obtenim el valor mitjà de les dates en que han estat editats els llibres del grup:
3. Consultes per agrupació de dades:
A les consultes també es poden agrupar en una mateixa fila les dades que siguin coincidents.
Així a l'exemple que s'adjunta a continuació es pot observar com s'ha fet una agrupació pel camp de nom de l'autor i després, al camp de la dreta, s'hi ha fet un recompte d'aquells que tenen un valor major que 4.
S'han ordenat les dades pel segon camp, així mostra els registres amb menys aparicions al començament i, al final, els que en tenen més.
Aquesta operació ens permet conèixer de quins autors tenim més de 4 llibres.
4. Modificar el format del camp d'una consulta.
En el cas d'una taula, les dades es poden modificar per tal que surtin en un format determinat o en un altre.
Per tal que una consulta mostri un determinat format dels nombres, caldria fer-la primer a la taula i la consulta feta a posteriori heretarà els formats definits a la taula.
Hem d'editar la taula, entrar en lñes propietats dels camps numèrics que volem modificar i aplicar en el quadre de diàleg el format que es desitja:
En la següent imatge es mostra, des del disseny de la taula, una definició d'un format numèric amb punt de milers i dos decimals, que es representa així: #.##0,00 i que es pot veure a la definició del camp Dimensió de la taula Llibres:
El resultat que origina sobre el camp "Dimensió" és el que es mostra quan fem una consulta que tingui en compte aquesta taula i aquest camp:
Com podem apreciar el resultat de la consulta aplica el mateix format del camp numèric, cosa que no passa amb les consultes fetes prèviament que segueixen mostrant les dades numèriques amb el format inicial.d'eines:
Pràctica 2 ( relacions i consultes )
Aquesta pràctica, que serà avaluable, hauràs de lliurar la feina feta des de la pràctica anterior en forma de la teva base de dades de biblioteca amb les següents millores fetes:
- Totes les taules hauran d'estar enllaçades amb la taula principal (Llibres) segons la seva clau primària. És a dir, els codis de la taula princpal (Llibres) hauran d'estar relacionats amb els codis de cada taula secundària.
- A més a més, hauràs de fer les consultes següents:
- Consulta 1: Classificació dels registres segons lloc d'edició ordenats de més llibres editats a un lloc a menys.
- Consulta 2: Llistat de llibres d'ESO i anglès per ordre alfabètic A-Z de títol.
- Consulta 3: Llistat de llibres amb títol i autor, ordenats alfabèticament Z-A de títol, a la biblioteca, que tenen més de 300 pàgines i estan escrits en català.
- Consulta 4: Llistat de llibres que han estat editats a Mèxic o a Madrid de menys de 100 pàgines.
- Un cop les tinguis fetes, guarda tota la base de dades com a practica_2.odb a T/CURS1920/COMPETIC 2 TARDA/ EL TEU NOM / 3R TRIMESTRE / COMPETÈNCIA
EX:PRÀCTICA 2
----------------------------------------------------------------------------------------------
QUALIFICACIONS 2N TRIMESTRE:
FELICITATS A TOTES I TOTS PER LA FEINA FETA!!!
_____________________________
Dimecres 7 i Dilluns 12 d'abril 2021
Mòdul 6: Els formularis
1. Què són els formularis?
El programa Libre Office Base conté una sèrie d'objectes, que són: les taules, les consultes, els formularis i els informes.
Un formulari és un dels objectes del Libre Office Base la funció del qual és mostrar el contingut de les taules o d'altres dades per pantalla amb un format visualment més còmode i agradable per a l’usuari.
Però no només és un objecte per mostrar dades més ben presentades, té altres funcions que superen el paper de les taules, tal com es veurà al llarg d'aquest mòdul.
Així, la imatge de sota compara una taula (la primera) i un formulari (la segona).
Per tant, els formularis ens permeten presentar la informació d'una forma molt més vistosa i personalitzable per l'usuari.
2. Crear formularis des de la vista de disseny
Quan es vol crear un formulari el programa Libre Office Base, obre una finestra automàticament amb l'opció de creació d'aquests tipus d'objectes.
Hi ha diferents formes de crear un formulari segons el nivell de l’usuari:
Aquestes dues opcions les podem veure en la imatge següent:
Si optem per la primera opció, tenim la possibilitat d'una creació personal de l'usuari, ja que ens deixa la pantalla preparada per afegir-hi els elements, partint d'una pàgina completament buida.
És una opció interessant, però és partir de zero. Així, si triem la pantalla següent que ens mostrarà el programa serà aquesta:
Això vol dir que ara haurem d'incloure tots els elements de forma manual, per la qual cosa, ho fa una modalitat lenta i potser poc interessant.
Amb els elements inclosos en les diferents barres d'eines podem anar completant el formulari, tal com es pot apreciar en la imatge superior.
3. Emprar l'assistent de formularis
El pas següent introdueix l'opció de crear formularis específics per a la introducció de dades o formularis genèrics que mostrin les dades definides, amb opció de mostra-les totes, o excloure algunes accions com la modificació o supressió de dades:
4. Vista de disseny del formulari
A partir d'aquí s'obre el nou quadre de diàleg que ens permet canviar el nom del botó ( per exemple en aquest cas l'anomenem Registre següent) i en les accions assignem que passi al següent registre del formulari.
5. Introduir dades al formulari
6. Desplaçar i eliminar registres
En canvi si aquesta acció intentem dur-la a terme en una taula, per exemple Llengua, amb les noves files de registre que hem introduit en la pràctica anterior, podem tenir disponible l'opció Suprimeix les files, en clicar sobre algun dels registres:
7. Afegir imatges
El procediment és força senzill, des de la base de dades en la finestra formularis, seleccionem un formulari que tinguem desat i amb el botó dret del ratolí el seleccionem per fer aparéixer el menú contextual i tenir accés a l'opció Edita:
8. Emprar l'assistent de controls per afegir objectes al formulari
La segona opció és més interessant perquè podem comptar amb un assistent que ens va guiant durant tot el procés. És l'anomenat auxiliar de formularis.
A continuació explicarem el procés de creació amb l'assistent de formularis, seguint els passos indicats, obtindrem finalment un formulari com que el que es veu a la part inferior d'aquest capítol.
En primer lloc obrim la base de dades i en l'espai de formulairs tenim les dues opcions, disseny i auxiliar, triem la de color vermell en la figura:
Obtenim el quadre de diàleg següent, on haurem de seleccionar la taula o consulta a partir de la qual es vol crear el formulari, en triem els camps a incloure i els passem a la columna de la dreta :
Premem Següent > i s'obre un nou quadre de diàleg, que ens permet incloure un subformulari. En aquest exemple marquem la casella i triem aquesta opció:
Seguim amb Següent > i anem al quadre que ens deixa seleccionar els camps a incloure en el subformulari, tal com tenim en la imatge:
Tot seguit es poden establir unions entre els camps del formulari principal i els del subformulari. En l'exemple relacionem el camp Registre amb els camps que hem inclòs en el subformulari.
L'opció que tenim a continuació ofereix possibilitats de disseny, en columnes o tabular, alineació i posició de les etiquetes, per al formulari principal i pel subformulari.
El pas següent introdueix l'opció de crear formularis específics per a la introducció de dades o formularis genèrics que mostrin les dades definides, amb opció de mostra-les totes, o excloure algunes accions com la modificació o supressió de dades:
Els dos passos restants van adreçats a les tasques del disseny d'estil i color del formulari per donar-li l'aspecte definitiu:
Per a finalitzar el procediment hem d'anomenar el formulari:
El resultat obtingut és el que tenim tot seguit:
4. Vista de disseny del formulari
Si tenim creat un formulari, podem modificar-ne el contingut amb la seva edició. Hi podem accedir des de la finestra principal dels formularis, fent clic amb el botó secundari del ratolí i triant l'opció Edita:
Un cop activada aquesta opció entrarem a la finestra del disseny del formulari. Mentrestant, per poder obrir-lo, s'ha activat automàticament el programa Libre Office Writer, que és l'editor de textos de Libre Office.
Els diferents controls són plenament modificables, fent-hi un clic a sobre, els podem dimensionar al nostre gust.
També podem afegir nous elements al disseny del formulari, ajudant-nos de les barres d'eines de controls de formulari i modificar-ne l'aspecte, el color de fons o la disposició dels elements amb disseny de formulari:
Es poden crear molts i variats tipus de botons, de desplegables, de quadres de text, i amb el botó corresponent es pot canviar del mode "edició del formulari" al d'"introducció de dades".
Amb el botó , es passa del mode de "disseny" que ens permet agregar elements o modificar-los al de presentació definitiva del formulari.
En la imatge tenim un quadre de diàleg d'un dels botons que s'han afegit en el formulari que teníem inicialment, seleccionant-lo, triem Control:
A partir d'aquí s'obre el nou quadre de diàleg que ens permet canviar el nom del botó ( per exemple en aquest cas l'anomenem Registre següent) i en les accions assignem que passi al següent registre del formulari.
El resultat definitiu dels canvis ens donaria un formulari modificat com el que tenim en la figura, amb els botons de Registre següent, En préstec i el canvi del color de fons, respecte el formulari inicial que hem editat:
5. Introduir dades al formulari
Una vegada tenim creat i, fins i tot, retocat un formulari, mitjançant la seva edició queda preparat per introduir-hi dades.
Tal com hem vist al capítol anterior, mitjançant el botó es pot alternar entre mode edició del formulari i mode d'introducció de dades.
Per incorporar informació a un formulari només cal obrir-lo amb un doble clic des de la finestra principal del programa i començar a introduir-hi la informació.
Sempre caldrà tenir en compte una sèrie de qüestions com no escriure xifres en camps de tipus text, etc. i vigilar amb les possibles relacions entre les taules que impedeixen que es puguin escriure dades prèviament no validades en altres taules relacionades.
Libre Base ens ofereix l'opció de crear formularis específics per a la introducció de dades.
En l'exemple s'explica com crear un formulari per introduir noves llengües a la base de dades biblioteca1.odb, partint de la imatge dels formularis, triem "Crea un formulari utilitzant l'auxiliar"":
Aleshores seleccionem la taula Llengua, i en triem els camps que passem al formulari:
En els passos següents, descartem l'opció de subformularis, optem per un disseny simple (sols tenim dos camps - codi i llengua - ) i triem en l'opció d'entrada de dades al formulari per El formulari només s'ha d'utilitzar per introduir noves dades.
Deixem l'estil en l'opció per defecte i el desem amb le nom Llengua, ens dona un formaulari senzill com el que tenim en la figura però adequat a l'objectiu per al que ha estat creat:
Un exemple de nova entrada de dades seria la següent, amb una llengua que inicialment no teníem en la base de dades i el seu codi. Es pot comprovar obrint la taula una vegada desats els registres introduits que aquests s'han incorporat a la taula corresponent:
6. Desplaçar i eliminar registres
Els formularis no deixen esborrar ni desplaçar d'ubicació els registres (o files d'informació).
Per fer aquest tipus de modificacions, haurem d'anar a les taules.
Intentem en el formulari creat en una pràctica anterior, eliminar un registre.
Per provar-ho obrim el formulari en mode de disseny i marquem l'icona amb l'opció de veure les fonts de dades en forma de taula i aixi accedir a la fila del registre a eliminar.
Es pot observar en marcar la fila del registre i prémer el botó dret del ratolí que l'opció elimina o suprimeix no està disponible en el menú contextual que s'obre.
En canvi si aquesta acció intentem dur-la a terme en una taula, per exemple Llengua, amb les noves files de registre que hem introduit en la pràctica anterior, podem tenir disponible l'opció Suprimeix les files, en clicar sobre algun dels registres:
7. Afegir imatges
En els formularis es poden incorporar imatges que tinguem en el nostre disc dur.
El procediment és força senzill, des de la base de dades en la finestra formularis, seleccionem un formulari que tinguem desat i amb el botó dret del ratolí el seleccionem per fer aparéixer el menú contextual i tenir accés a l'opció Edita:
Clicant sobre aquesta opció, s'obre el formulari seleccionat, comprovem que estigui en mode disseny i anem al menú superior Insereix, es depleguen les opcions i triem Imatge > Des d'un fitxer.
Cerquem la imatge que volem inserir en la carpeta on la tinguem desada, acceptem i es col·loca sobre el formulari. Aleshores podem situar-la en el lloc que vulguem i amb els controls de disseny donar la dimensió desitjada.
El resultat pot ser semblant a l'exemple següent:
8. Emprar l'assistent de controls per afegir objectes al formulari
Dins del disseny d'un formulari hi ha alguns dels controls que tenen un assistent al darrera que ens ajuda a la seva creació.
Altres controls no tenen cap ajuda a causa de la seva senzillesa que ho fa innecessari.
Un dels que ho requereixen és el desplegable. Cal pensar que aquest treu en pantalla dades que provenen d'una altra taula de la Base de dades i l'assistent ens ajuda a definir quins són els camps compartits entre totes dues taules, etc.
Farem un exemple de creació d'un "Quadre de llista" amb l'ajut de l'assistent que apareix automàticament, només, en triar aquest objecte de la llista de Controls del formulari (en la barra esquerra de la pantalla), un cop tenim obert el formulari Llengua:
Una vegada es col·loca el quadre sobre el tauler de treball s'obre l'auxiliar i ens demana la taula a relacionar i els camps que s'han d'anar relacionant:
Successivament es seleccionen els camps que han d'aparéixer en el quadre de llista si els camps enllaçats són idèntics:
El resultat final serà similar al de la imatge següent:
PROVA-HO!( formularis ):
En aquesta sessió prova de fer un formulari utilizant la última versió de la base de dades on hi vas fer les consultes avançades. T'aconsellem no fer-ho amb la taula llibres encara que sigui la que tens d'exemple, doncs aquesta taula no permet entrar-hi registres nous. Primer, fes una còpia d'aquesta última versió i després a la còpia crea-hi un formulari mitjançant l'assitent i afegint-hi imatges.
EX: FORMULARI
Mòdul 7: Els informes
1. Què són els informes?
Els informes són dissenys realitzats, igual que els formularis, a partir de taules o consultes, però en aquest cas tenen com a destinació la creació d'un document que serà processat per la impressora.
Quan obrim la base de dades en la finestra Informes observem dues opcions de creació d'aquests elements:
Els informes es basen una única taula o consulta. Aquesta condició ens obliga a seleccionar els camps que volem que apareguin en un informe, i en el cas de no tenir-los tots en el mateix element de la base de dades, cal crear una consulta que els reculli i a partir d'aquesta crear l'informe definitiu.
Libre Office Base ens permet crear dos tipus d'informes:
Aquesta imatge és un exemple d'un informe fet amb el programa Libre Office Base.
Com explicarem al llarg de capítol, el programa obre l'aplicació Libre Office Writer que és el processador de documents que ens ajuda a gestionar els informes.
2. Crear un informe amb l'assistent d'informes.
Partim de la finestra principal de la base de dades, en informes i seleccionem Crea un informe utilitzant l'auxiliar…
S'obre el primer quadre de diàleg, en el qual hem de seleccionar la taula o consulta de la qual es volen extreure els camps que han d'aparèixer en l'informe, i s'han de triar en la llista de la dreta del quadre:
En el fons de la pantalla s'ha obert l'esquema de l'informe, basat en un document de Libre Office Writter, que anirà actualitzant-se amb les opcions que triarem al llarg del procediment de creació:
En el pas que tenim a continuació podem determinar com es presenten els camps seleccionats, es poden definir les etiquetes o títols de capçaleres dels camps de l'informe:
Es fa la selecció de criteris d'agrupació, per exemple, volem que els llibres de la taula s'agrupin per autors (s'hagués pogut fer per llengua o lloc d'edició):
En el pas següent s'estableixen la resta de criteris d'ordenació, per un mateix autor, ho farem per número de registre i títol, en l'exemple:
Ara es seleccionen les opcions de format de l'informe, columnes, orientació, i es poden definir capçaleres i peus de pàgina, en aquells espais que havíem vist en l'esquema de l'informe. Si no ho fem en aquest moment es podrà modificar més tard amb Edita.
Ens resta sols anomenar l'informe i desar-lo. En aquest quadre de diàleg podem optar per la creació d'un informe estàtic o per un informe dinàmic, com hem explicat en el capítol anterior.
Un cop fem aquest pas, observarem que s'inicia un procés automàtic de creació de l'informe que pots durar uns segons:
Quan finalitza el procés s'obre el document definitiu, preparat per a ser imprès:
3. Creant l'informe amb la vista de disseny dels informes:
Partim de la finestra principal de la base de dades, en informes i seleccionem Crea un informe en vista disseny…
Apareix una nova finestra amb una barra en el lateral dret Propietats en la qual tenim l'origen de les dades (Taules o Consultes) des de les quals podem extreure dades a incloure en l'informe.
Cal desar el treball per poder utilitzar-lo posteriorment, imprimir-lo o editar-lo per a la seva modificació, com veurem en capítols següents.
En la part central de la pantalla tenim el panell de disseny de l'informe en el qual es van col·locant els camps que seleccionem, com s'aprecia en la imatge. Després podem moure'ls i modificar-ne la possició i la mida arrossegant amb el ratolí i recol·locant en l'espai de disseny.
També es poden modificar altres elements de l'informe com l'encapçalament, el peu de pàgina, en els quals obrint la fitxa de propietats que apareix en la part dreta de la pàgina, podem accedir a les propietats:
Fent alguns canvis en l'encapçalament (l'hem anomentat ""Libres Actuals" i hem canviat el color de fons), en la disposició dels camps en l'informe i en el peu de pàgina, amb els canvis vistos en el quadre de diàleg anterior, tenim un disseny de l'informe semblant a aquest :
Quan s'ha aconseguit el disseny previst, cal anar a la barra superior i prémer el botó d'execució de l'informe:
El procés d'execució de l'informe, de vegades tarda uns segons, apareixen unes barres de progrés, en la part inferior de la finestra de treball, i cal deixar que el programa finalitzi el seu cicle.
En algunes versions del programa Libre Office Base, aquest procés és un dels més delicats, i en certs casos pot donar problemes. Cal tenir la versió de Java actualitzada, en ser un dels elements de programa que actuen en la creació dels elements de la base com són Informes i Formularis.
Una vegada finalitza el procés, s'obre una finestra nova, en el programa Libre Office Writter amb el resultat final del treball:
4. Personalitzar l'informe creat:
Una vegada hem creat un informe amb l'auxiliar o en vista disseny, podem editar-lo per introduir elements de personalització, partint d'un informe crat i desat previament en una base de dades.
Atès el fet que la pantalla que ens apareix després és l'editor de textos Libre Office Writer, la personalització que podrem fer-hi és molt gran, ja que dins de l'informe podem fer els canvis que ens permet el programa d'edició de textos.
Es poden fer nombrosos canvis com modificar la font de la lletra, fer més amples o estretes columnes i files d'informació, inserir imatges o tot tipus d'elements propis de tot el paquet ofimàtic, canviar el color de fons, etc.
En l'exemple hem personalitzat l'informe creat en el capítol anterior, amb el nom de l'autor en el peu de pàgina, creat a partir d'un quadre d'etiqueta i canviant el contingut label pel text desitjat.
També s'ha canviat el color de fons del camp Títol a cian i el color de lletra del camp Lloc d'edició a Vermell.
Uns altres elements de personalització són la Data i la Numeració de pàgines, que tenim en la barra d'eines superior i ens permet aplicar diferents opcions de configuració com podem observar en els quadres següents:
Amb les opcions triades en cadascun dels apartats anteriors, s'executa l'informe, se segueix el mateix procés que l'explicat en el capítol anterior i s'obté el resultat dels canvis que han de servir per a personalitzar el disseny de l'informe.
7. Modificar el disseny dels informes:
Tal com ja s'ha esmentat en capítols anteriors, els informes un cop creats es poden modificar. Això es fa mitjançant el botó secundari del ratolí i triant l'opció Edita.
L'edició dels informes es fa des del programa Libre Office Writer, que és l'eina que apareix automàticament quan s'accedeix a l'opció Edita.
A partir de l'informe que tenim creat en el capítol anterior farem les modificacions que convenen per donar-hi format oficial d'un document de treball d'un centre educatiu.
Dins d'aquest programa, disposem de diverses barres d'eines que es poden utilitzar per fer els canvis en l'aspecte de l'informe creat.
En realitat, els canvis que podem fer a l'informe són els mateixos que podríem fer en un document de text qualsevol. Tenim l'exemple d'informe de la secció anterior:
Modifiquem la posició del títol de l'informe seleccionant el quadre d'etiqueta i fent ús dels cursors. Un cop tenim espai podem Inserir>Imatge>Des d'un fitxer i seleccionem el logotip del centre:
Hem afegit un camp d'etiqueta (Data), davant del camp de Data que ja teníem en l'informe per donar un format més seriòs.
També situem un separador (Línia horitzontal) al final de la capçalera de text.
En el peu de pàgina introduím l'adreça el centre (inserint imatge des d'arxiu), i desplacem autoria a la dreta de la pàgina.
Amb un canvi dels colors de fons de la capçalera i peu de pàgina (en blanc) i el cos de l'informe en fons gris clar, donem per modificat el disseny de l'informe inicial i s'obté una presentació com la que tenim tot seguit. Cal desar-la i podem fer-ne la impressió.
TUTORIAL BBDD INFORMES ( 1h24' fins al final )
Pràctica 3: Informe
Crea un informe mitjançant l'assistent usant la base de dades de biblioteca. Pots fer una còpia de l'última versió que tinguis i treballar en aquesta còpia. L' informe pot fer-se a partir de la taula principal "Llibres":
- L'informe, fet mitjançant l'assistent d'informes, fes-lo dinàmic i de tots els camps disponibles, tria'n al menys cinc que creguis rellevants per incloure'ls.
- Posteriorment canvia la mida i colors de fons de l'encapçalament i el peu de pàgina
- Posa un encapçalament i peu de pàgina a l'informe .
- Afegeix-hi una imatge o logotip a l'encapçalament. A la teoria hi posen el segell del centre, vosaltres podeu ser més creatius agafant imatges representatives del web o bé creant un logotip amb GIMP (si teniu temps) i afegint-lo aquí. Idees d'aquest logotip podrien ser fusió de dues icones petites trobades a internet o dues formes geomètriques dibuixades al GIMP.
Quan acabis, guarda l'informe i la base de dades amb els informes com a Pràctica 3 a la carpeta corresponent: T/CURS1920/COMPETIC 2 TARDA/NOM ALUMNE/3R TRIMESTRE/COMPETÈNCIA 7.
EX: PRÀCTICA 3
_________________________________________________________________________________
Dimecres 14 i Dilluns 19 abril de 2021
C8. presentacio de continguts
____________________________________
C8. presentacio de continguts
POWER POINT:
GOOGLE PRESENTATIONS:
PRÀCTICA 1: Crear una presentació per aconseguir una subvenció
Teniu cita amb l’alcaldessa; l’objectiu és presentar la vostra associació i demanar
un subvenció per tal de poder cobrir les despeses de l’any 2021.
► Haureu de crear una presentació que podeu fer amb un programa en línia, com Google Presentacions o bé amb power point.
Què heu de fer?
Obriu un nova presentació, anomeneu-la pràctica 1_nom i comenceu a elaborar-la d’acord
amb el guió següent:
o Diapositiva 1: Títol de la presentació i data
o Diapositiva 2: La nostra associació
o Diapositiva 3: Les activitats que fan els nostres socis
o Diapositiva 4: Plans de futur (alguna activitat prevista)
o Diapositiva 5: Què necessitem?
o Diapositiva 6: Agraïments
Heu d’incloure quadres de text amb el títol de cada diapositiva i breus descripcions, o
paraules clau, del contingut. Feu servir autoformes i imatges en alguna o algunes diapositives.
- Diapositiva 2: Presenteu l’associació. Aquí podeu incloure un text, imatge, autoforma...
que enllaci amb la geolocalizació del barri.
- Diapositiva 3: Feu servir altres imatges cercant a internet.
- Diapositiva 4: Es tracta de mostrar una nova activitat; feu servir alguna imatge que
cerqueu en el mateix moment per Internet.
- Diapositiva 5: Presenteu un resum del pressupost de l’Associació (despeses, ingressos,)
- Diapositiva 6: Agraïu a l’alcaldessa la seva atenció.
Un cop acabada la pràctica 1 comparteix-la a la carpeta drive del curs. Com a exemple us deixo la pràctica acabada per si teniu ganes de més.
Dimecres 21 i Dilluns 26 abril de 2021
PRÀCTICA 2: Enriquir la presentació anterior.
PRÀCTICA 2: Enriquir la presentació anterior.
Un cop tenim feta la pràctica 1 la usarem per afegir-hi més funcions que podem trobar tant a google slides com a power point.
Per exemple:
1- Afegirem transicions a cada una de les diapositives. ( Hauran de ser diferents )
2- Afegirem animacions en 4 de les 6 diapositives.( Cal seleccionar l'objecte que volem animar)
3- Farem que la presentació passi automàticament assignant un temps de duració determinat a cada una de les diapositives.(Fitxer/Publica al web/marcar temps/ copiar enllaç i enganxar a internet) També es pot seleccionar des d'inicia la presentació/ a baix a l'esquerra de la pantalla/ tres puntets.
4- Escollirem el tema que més ens agradi per a la nostra presentació si encara no ho hem fet.
Un cop acabades la pràctica 1 i 2 comparteix-la a la carpeta drive del curs.
_______________________________________________________________________
Dimecres 28 abril i Dilluns 10 de maig 2021
- Lectura Projecte a l'aula
- Lectura Projecte a l'aula
COMENCEM EL PROJECTE:
Aquesta setmana llegirem l'enunciat del projecte i farem la tasca 1:
Abans de començar amb el projecte, mireu que tingueu creada la carpeta PROJECTE tal i com vam indicar a principi de curs. Ha d'estar dins la vostra carpeta de pràctiques.
DOCUMENTS NECESSARIS PER LA TASCA 1 :
- Documents per la tasca 1.1 (processador de textos - Word):
- Documents per la tasca 1.2 (fotomuntatge - GIMP):
Recordeu que cal descarregar el vídeo i passar-lo a MP4 per a poder extreure'n la imatge.
Descarregar video en MP4I Finalment per elaborar la Webgrafia que cal tenir present en tot el projecte, aquí us deixo unes indicacions: https://docs.google.com/document/d/1Mkbj19R4j9EExjeOlZ0jL9EvSM7_MsPgFQbRER_Ftu8/edit
Us adjunto el text corresponent a la TASCA 1.1 i 1.2:
TASCA 1: Confeccionar el programa de les festes del barri
Ja fa temps que totes les activitats estan programades. Només us falta incloure-les en un programa que resulti atractiu i que cridi l’atenció dels veïns. Quanta més gent hi participi i gaudeixi de les activitats, millor!
1.1 EL DOCUMENT
Obriu el vostre correu, on trobareu un missatge del vostre professor que conté un enllaç a una carpeta al Google Drive . Veureu que conté dos arxius: programa i alcaldessa.jpg. Obriu l’arxiu programa i descarregueu-lo al vostre ordinador, a la carpeta del projecte.
Veureu que es tracta de:
- la salutació de l’alcaldessa de la localitat.
- la llista i descripció de les activitats que es duran a terme durant el cap de setmana de les festes.
Què heu de fer?
1a pàgina: Hi ha la salutació de l’alcaldessa. Inseriu-hi la imatge alcaldessa.jpg. Doneu un format adequat al text, distribuint-lo en columnes; al final de la pàgina hauria de quedar un espai suficient per inserir-hi més endavant una taula de continguts.
2a pàgina: Hi ha una sèrie de textos que descriuen les activitats del dissabte. Heu de donar un format adequat al títol, a l’horari de cada activitat, al nom, als textos de les descripcions, fent servir columnes i parant atenció a la distribució del paràgrafs i al sagnat, així com a la mida i color del text segons els apartats.
− inserir almenys dues imatges relatives a les activitats. Tingueu en compte la disposició del text en relació amb les imatges.
− aplicar un estil determinat al títol de la pàgina, de manera que després surti a la taula de continguts de la primera pàgina.
3a pàgina: Aquests textos corresponen a les activitats del diumenge. Heu de fer una tasca semblant a la que heu fet a la pàgina anterior. Fixeu-vos que en aquest cas hi ha menys activitats; per tant, són més les imatges que podríeu inserir-hi, o bé la seva mida pots ser més gran. En tot cas, el resultat d’aquesta segona pàgina ha d’anar en consonància amb el format i l’estètica que heu decidit per a la primera.
Inseriu una taula de contingut a l’espai que heu reservat a sota de la salutació de l’alcaldessa, a la primera pàgina.
No oblideu registrar el títol, l’autor i l’enllaç de les imatges que heu fet servir al document Webgrafia.
Recomanacions: Es tracta d’un programa de festes! Sigueu creatius! Doneu color al fons de les pàgines, i jugueu amb el tipus, mida i color de les fonts segons la informació que doni el text.
1.2 EL FOTOMUNTATGE PER A LA PORTADA
Heu d’elaborar un fotomuntatge de 21 x 29,7 cm que servirà per il·lustrar la portada del programa de la festa major. Cal que seguiu aquestes instruccions:
1) Obriu el vostre correu; hi trobareu un missatge del vostre professor que conté l’enllaç a un vídeo. En el nostre cas està penjat al blog.
2) Deseu-lo en format MP4 a la vostra carpeta del projecte. A continuació, amb el Movimaker, l’OpenShot, l’VLC Media Player o altres, haureu de capturar una imatge del vídeo, que fareu servir com una de les capes del fotomuntatge.
3) Deseu-la amb el nom imatge_video_nom.jpg a la vostra carpeta del projecte.
No oblideu registrar el títol, l’autor i l’enllaç del vídeo al document Webgrafia.
A continuació, amb el programa de tractament d’imatges que feu servir habitualment, heu de començar a fer el fotomuntatge:
- Haureu de fer servir un mínim de tres capes diferents per elaborar-lo.
- Una de les capes ha de ser la imatge que heu capturat del vídeo a l’activitat anterior i una altra ha de contenir “Festa Major 2019”; no us oblideu tampoc del nom del barri i de les dates, “6 i 7 de juliol”.
- En alguna de les capes haureu d’aplicar algun efecte.
- Deseu-lo en format PNG amb el nom fotomuntatge_nom a la vostra carpeta del projecte.
Obriu el document programa_nom; inseriu una pàgina en blanc al principi del document i en ella inseriu la imatge fotomuntatge_nom. Haurà d’ocupar tota la pàgina.
REVISIÓ FINAL I LLIURAMENT DE LA TASCA 1
Reviseu bé el document programa_nom amb el suport de la Llista de comprovació. Us agrada el resultat final? Hi ha alguna cosa que podeu afegir-hi o que voldríeu millorar?
Un cop estigueu satisfets amb el resultat, imprimiu-lo com a PDF, pugeu-lo a la carpeta projecte_drive_nom i compartiu-lo amb el vostre professor. Un cop pujat el document, ja no podreu tornar a fer canvis ni modificacions, llevat que el professor us indiqui el contrari.
___________________________________________________________________________________
Dimecres 5 i Dilluns 17 de maig 2021
SEGUIM AMB EL PROJECTE:
Aquesta setmana llegirem l'enunciat del projecte i farem la tasca 2:
DOCUMENTS NECESSARIS PER LA TASCA 2 :
- Documents per la tasca 2 (Excel):
Adjunto enunciat TASCA 2:
TASCA 2: Gestionar les dades dels clients (full de càlcul)
Necessiteu extreure algunes informacions del full de càlcul que conté les dades dels socis i del pressupost de l’associació.
►Al vostre ordinador, en el lloc on us indiqui el professor, trobareu un llibre anomenat associació. Copieu-lo i enganxeu-lo a la vostra carpeta projecte_nom. Anomeneu-lo
associació_nom.
►Obriu-lo amb el vostre programa de tractament de dades numèriques. Veureu que el primer full conté conté diverses dades de tots els socis de l’Associació de Veïns.
Què heu de fer?
►Preparació del document:
- Canvieu el nom del Full 1, anomenant-lo Socis.
- Canvieu el nom del Full 2, anomenant-lo Gràfics.
- Canvieu el nom del Full 3, anomenant-lo Pressupost.
►Full 1 (Socis): Preparació del full
- A la columna Adreça, substituïu la paraula carrer per Carrer.
Com posar Majúscula:
- Doneu aquest format a la columna Quota on han de sortir imports: dos decimals, el punt de les unitats de mil i el símbol € a la dreta (per exemple: 1.524,38 €).
- Feu que la informació de les columnes Nom i Cognom aparegui en una de sola, que anomenareu Nom i cognom, fent servir la funció Concatenar.
● A la última junta de socis s’ha aprovat que la quota per al 2019 serà de 50€. Els més grans de 60 anys tindran un descompte d’un 15%. Per tant...
- Calculeu l’edat actual de cada soci a la columna corresponent.
En aquest exercici us deixo una pista, Mireu el vídeo!!
- A la columna Quota introduïu o calculeu l’import de la quota que cada soci ha d’abonar. Tingueu en compte l’edat, i també si s’han donat de baixa; en aquest cas no han de pagar res!
Recordeu les fórmules condicionals:
- Calculeu el total de la columna Quota a la cel·la corresponent.
● La setmana que ve teniu cita amb l’alcaldessa per tal de negociar la subvenció que anualment dona l’ajuntament a l’associació. Necessiteu les dades següents:
- Edat del soci més jove.
- Edat del soci més gran.
- Mitjana d’edat del socis.
►Full 2 (Gràfics):
Al full Gràfics trobareu preparades unes taules on haureu d’introduir dades obtingudes del full Socis. Un cop tingueu les taules fetes, haureu de generar els gràfics següents:
Us deixo un tutorial sobre la funció comptar.si/ comptar.si.conjunt, per orientar-vos:
- Edat i sexe dels socis (gràfic de columna; inseriu el títol Sexe i edat dels socis)
- Activitats (gràfic circular; inseriu el títol Activitats)
Podeu col·locar els gràfics al mateix full Gràfics. Més endavant els haureu de fer servir en una altra tasca.
►Full 3 (Pressupost):
Al full Pressupost ja està mig fet el pressupost de l’Associació de Veïns per a l’any 2019. Heu d’introduir l’import total de les quotes que pagaran el socis (vegeu Full Socis). No sabeu
encara quants diners us donarà l’ajuntament; per tant, deixeu la cel·la corresponent en blanc.
- Calculeu el total de les despeses a la cel·la corresponent.
- Calculeu el total dels ingressos a la cel·la corresponent.
- Calculeu el balanç del pressupost a la cel·la corresponent.
Doneu aquest format a les cel·les on surten imports: dos decimals, el punt de les unitats de mil i el símbol € a la dreta; si l’import és negatiu haurà d’aparèixer en vermell (per exemple:
1.524,38 € / -1.524,38 € ).
REVISIÓ FINAL I LLIURAMENT DE LA TASCA 2
Reviseu bé el document associació_nom amb el suport de la Llista de comprovació. Us agrada el resultat final? Hi ha alguna cosa que podeu afegir-hi o que voldríeu millorar?
Un cop estigueu satisfets amb el resultat, pugeu-lo a la carpeta projecte_drive_nom i compartiu-lo amb el vostre professor. Un cop pujat el document, ja no podreu tornar a fer canvis ni modificacions, llevat que el professor us indiqui el contrari.
____________________________________________________________
Dimecres 12 maig i Dilluns 31 de maig 2021
PROJECTE
Aquesta setmana llegirem l'enunciat del projecte i farem la tasca 3:
DOCUMENTS NECESSARIS PER LA TASCA 3 :
TASCA 3: Gestionar les dades dels clients (base de dades)
Al vostre ordinador, al lloc on us indiqui el professor, trobareu un document anomenat
Database3. Copieu-lo i enganxeu-lo a la vostra carpeta projecte_nom.
Obriu-lo amb el vostre programa de tractament de dades. Veureu que es tracta d’un
document de base de dades que conté les dades de tots els socis de l’Associació.
Què heu de fer?
►El vostre cap us demana un informe en PDF de tots els socis que fan l’activitat
“Petanca”.
- Feu la consulta pertinent sobre la taula socis_2019. Deseu-la amb el nom consulta_1.
- Genereu l’informe corresponent. Poseu un títol a l’informe, un que vosaltres
considereu apropiat. Deseu-lo amb el nom informe_1.
- Genereu un document PDF i deseu-lo a la carpeta projecte_nom, anomenant-lo
informe_nom.
► Per tal d’introduir les dades d’un nou client o fer canvis en algun que ja existeix, és més
pràctic disposar d’un formulari.
- Creeu-lo a partir de la taula socis_2019.
- Us truca el soci “Christian Martínez”, comunicant-vos el canvi de la seva adreça; a
partir d’ara viurà al “carrer Wagner, 54”. Canvieu aquestes dades mitjançant el
formulari creat.
- Introduïu un soci nou (us podeu inventar les seves dades).
- Actualitzeu la taula socis_2019.
- Deseu el document de base de dades amb el nom database_nom a la vostra carpeta
del projecte.
REVISIÓ FINAL I LLIURAMENT DE LA TASCA 3
Reviseu bé el document database_nom . Us agrada el resultat final? Hi ha alguna cosa que podeu afegir-hi o que voldríeu millorar?
Un cop estigueu satisfets amb el resultat, pugeu-lo a la carpeta projecte_drive_nom i
compartiu-lo amb el vostre professor. Feu el mateix amb el document informe_nom. Un cop
pujats tots els documents, ja no podreu tornar a fer canvis ni modificacions, llevat que el
professor us indiqui el contrari.
____________________________________________
Dimecres 19 maig i Dilluns 7 de juny 2021 (grup dimecres 2 tasques )
PROJECTE:
Aquesta setmana llegirem l'enunciat del projecte i farem la tasca 4:
Abans de començar amb el projecte, cal que tothom crei una carpeta al Drive amb el nom següent: "PROJECTE_DRIVE_NOM_ALUMNE"
NO HI HA DOCUMENTS NECESSARIS PER LA TASCA 4
TASCA 4: Crear una presentació per aconseguir una subvenció
Teniu cita amb l’alcaldessa; l’objectiu és presentar la vostra associació i demanar
un subvenció per tal de poder cobrir les despeses de l’any 2019.
► Haureu de crear una presentació que podeu fer amb un programa en línia, com Google Presentacions o bé amb power point.
Què heu de fer?
Obriu un nova presentació, anomeneu-la presentació_nom i comenceu a elaborar-la d’acord
amb el guió següent:
o Diapositiva 1: Títol de la presentació i data
o Diapositiva 2: La nostra associació
o Diapositiva 3: Els nostres socis
o Diapositiva 4: Les activitats que fan els nostres socis
o Diapositiva 5: Plans de futur (alguna activitat prevista)
o Diapositiva 6: Què necessitem?
o Diapositiva 7: Agraïments
Heu d’incloure quadres de text amb el títol de cada diapositiva i breus descripcions, o
paraules clau, del contingut. Feu servir autoformes en alguna o algunes diapositives. Podeu
utilitzar per il·lustrar la presentació les imatges que trobareu a la carpeta
imatges_presentació en el vostre ordinador, en el lloc que el professor us indiqui.
- Diapositiva 2: Presenteu l’associació. Aquí podeu incloure un text, imatge, autoforma...
que enllaci amb la geolocalizació del barri.
- Diapositiva 3: Feu servir els gràfics i les dades que heu obtingut amb el programa de
tractament d’informació numèrica i que estan al document associació_nom, a més
d’alguna imatge de la carpeta imatges_presentació.
- Diapositiva 4: Feu servir altres imatges que trobareu a la carpeta imatges_presentació.
- Diapositiva 5: Es tracta de mostrar una nova activitat; feu servir alguna imatge que
cerqueu en el mateix moment per Internet. No oblideu registrar-ne el títol, l’autor i
l’enllaç al document Webgrafia.
- Diapositiva 6: Presenteu un resum del pressupost de l’Associació (despeses, ingressos, i la
quantitat que us falta per a que tot quadri i l’Associació pugui continuar amb les seves
activitats. Feu servir les dades que heu obtingut amb el programa de tractament
d’informació numèrica i que estan al document associació_nom.
- Diapositiva 7: Agraïu a l’alcaldessa la seva atenció.
REVISIÓ FINAL I LLIURAMENT DE LA TASCA 4
Reviseu bé el document presentació_nom amb el suport de la Llista de comprovació. Us
agrada el resultat final? Hi ha alguna cosa que podeu afegir-hi o que voldríeu millorar?
Un cop estigueu satisfets amb el resultat, pugeu-lo a la carpeta projecte_drive_nom i compartiu-lo amb el vostre professor. Un cop pujat el document, ja no podreu tornar a fer canvis ni modificacions, llevat que el professor us indiqui el contrari.
___________________________________________________________
Dilluns 24 i Dimecres 26 maig 2021
EXAMEN
______________________________________________
Dimecres 2 i Dilluns 7 de juny 2021
DOCUMENTS NECESSARIS PER LA TASCA 5:
TASCA 5: Gravar un anunci per ser emès per megafonia
Durant la Festa Solidària està previst instal·lar una paradeta on els socis que encara no ho hagin fet puguin abonar la quota de l’any 2019. A més, s’hi vendran participacions de la loteria de Nadal.
Convindria gravar un anunci que s’anés repetint al llarg de la festa.
Què heu de fer?
Us heu de gravar llegint el text que us proporcionarà el vostre professor.
Deseu l’arxiu resultant en format MP3 amb el nom anunci_nom a la vostra carpeta del projecte.
- A continuació, i amb el programa que feu servir habitualment per editar arxius d’àudio, feu que no quedin silencis ni sorolls estranys al principi i al final de la gravació.
- Modifiqueu la gravació de manera que hi hagi pauses —silencis— en els llocs indicats en el text proporcionat pel professor.
REVISIÓ FINAL I LLIURAMENT DE LA TASCA 5
Reviseu bé l’arxiu anunci_nom amb el suport de la Llista de comprovació. Us agrada el resultat final? Hi ha alguna cosa que podeu afegir-hi o que voldríeu millorar?
Quan estigueu satisfets amb el resultat, deseu l’arxiu i allotgeu-lo al web mitjançant SoundCloud, Audiopal, Goear o altres.
Compartiu l’arxiu MP3 amb el vostre professor guardant-lo dins la carpeta compartida.
_______________________________________________________
Dimecres 9 ( per a tots dos grups)
Xerrada Mossos 10:30-11:30h
________________________
Dilluns14 i dimecres 16 de juny de 2021
Omplir el formulari de valoració per al centre. llegint bé les qüestions, amb calma. necessitem que contesteu amb la màxima sinceritat per tal de poder millorar el nostre servei.
Bon estiu!!
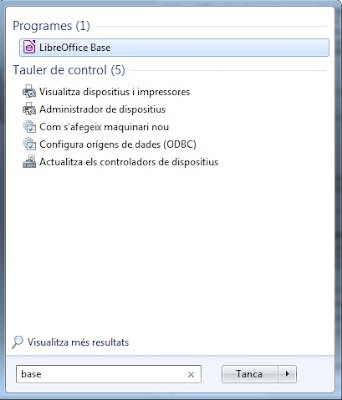



























































































































































Cap comentari:
Publica un comentari a l'entrada
Nota: Només un membre d'aquest blog pot publicar entrades.